
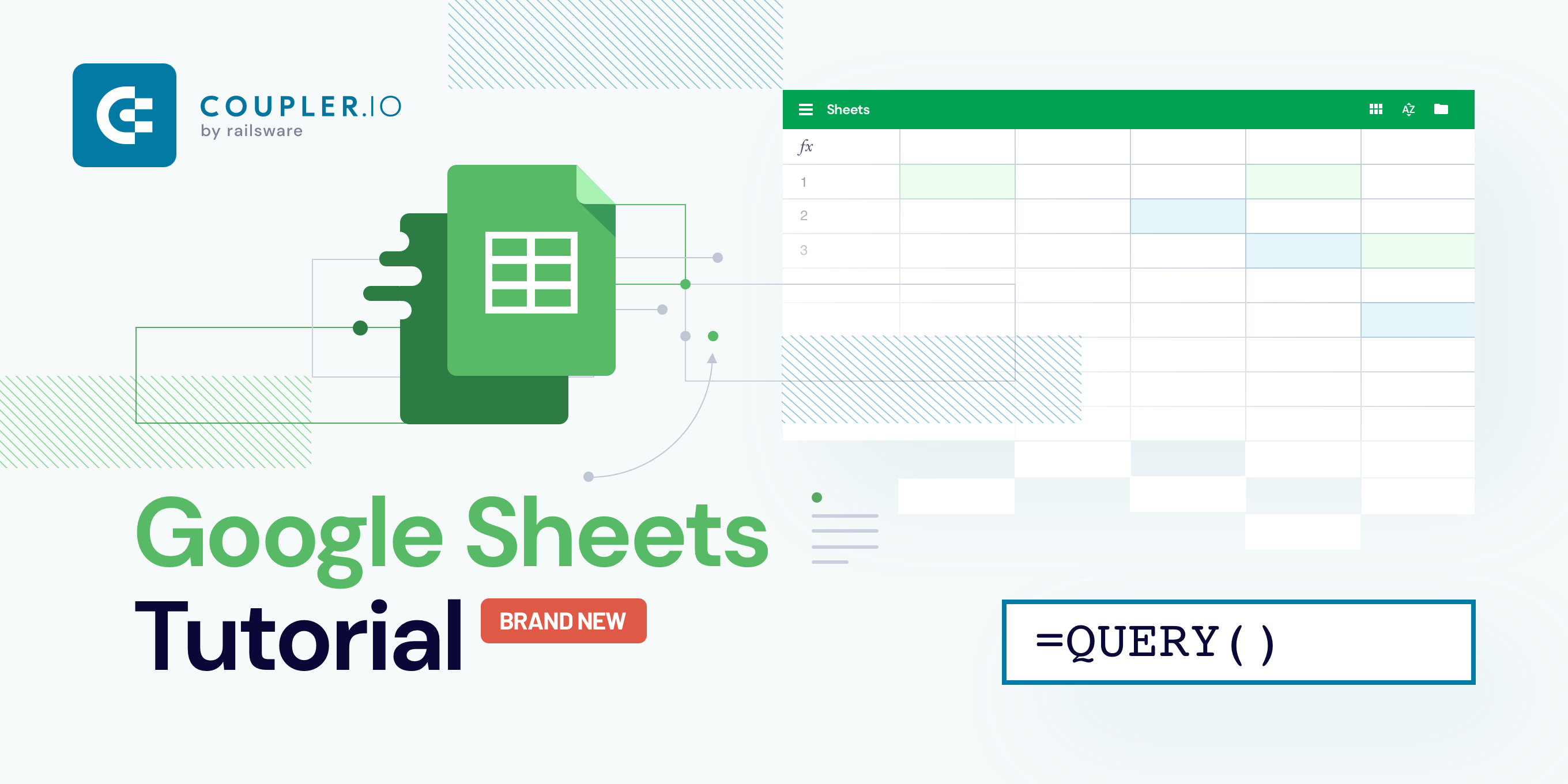
Excel query table column order how to#
In this, we will see how to get the highest selling MRP for a specific product by using sorting. Same like this, we can do vice versa to get the highest selling price to the lowest selling price by using the sorting opting “Largest to Smallest.Now we can see the difference in the selling price that it has been sorted from smallest to highest numbers.Select smallest to highest to get the least selling price.Once we click the sort option, we can see the sorting options like smallest to highest and highest to smallest.

Select the E column cell named SP to sort out the Smallest to Highest numbers.Here we can see the sales database, which has the product name, Brand-name, MRP, and Selling prices now let’s see how to sort the numbers from smallest to highest. Let’s see the example with sales data with sorting the numbers. In this scenario, we can use the Sorting feature by using numbers to ascend to descending order and vice versa. So if we want to find out the least selling price of the product in huge sales data, it’s very difficult to find out the exact least selling prices. Let’s consider the sales data, which has selling price for different products as follows. In this example, we will see how to sort the sales data by using numbers. We can see that in the above example, that brand column has been sorted by brand-wise with A to Z order. The sorting option will sort out the result by brand wise from A to Z order, as shown below.Click on the brand option and select the order by A to Z.Consider that we need to sort the sales data by Brand wise with A to Z sorting order.Now we can sort by using multiples title, values and order.It will list the name displayed as follows, which comes from the database header sales data.Now we will see how to use this three different option by following the below procedure: We can see that in the above screenshot has three multiple sorting options as Sort by “Product Title”, By “Values”, and By Order “ A to Z or Z to A. We will get the custom sort option dialogue box with multiple sorting, as shown below.Choose the first option to Expand the selection And Click sort.The sorting option will ask to expand the selection or to continue with the current selection.Choose the custom sort option where we will get the sorting dialogue box as follows.In excel, we can find this custom sort option at the right corner of the ribbon, as shown below: In this example, we are going to see the advanced sort option, which allows us to sort out multiple options so that we can get the specific data that we are looking for we can find custom sort under sort opting as explained below. We will get the sales data arranged in Z to A format, as shown below.The result will be displayed as a Z to A order.Choose the first option to Expand the selection And Click Sort.Choose the Z to A Sorting as shown below:.First, select the column B column named product name & apply the sorting.Using Z to A Sorting.Ĭonsider the same sales data and apply it to sort by following the below-mentioned procedure as follows. In these examples, we will try to sort out the sales data in a reverse order, i.e. The result will be displayed as A to Z order.Choose the first option to Expand the selection and Click Sort.Sorting will ask for two options like either to.Once we click on the A to Z option, we will get the below dialogue box as follows.Choose the A to Z Sorting as shown below.First, select column B, a column named product name & apply the sorting.Finally, I closed the bracket for the Table. Furthermore, I deployed two curly braces and specified the columns inside double quote, to sort on in ascending and descending order respectively. In the above syntax, I typed the Table.Sort with open parenthesis and placed a comma after the last close bracket of the Table.RemoveColumns. Table.Sort sorts columnar data in table using the list of one or more column names and optional comparison criteria in the form of ) In this tutorial, we will learn how to deploy the Table.Sort Table.Sort Power Query M Function to sort multiple columns.


 0 kommentar(er)
0 kommentar(er)
